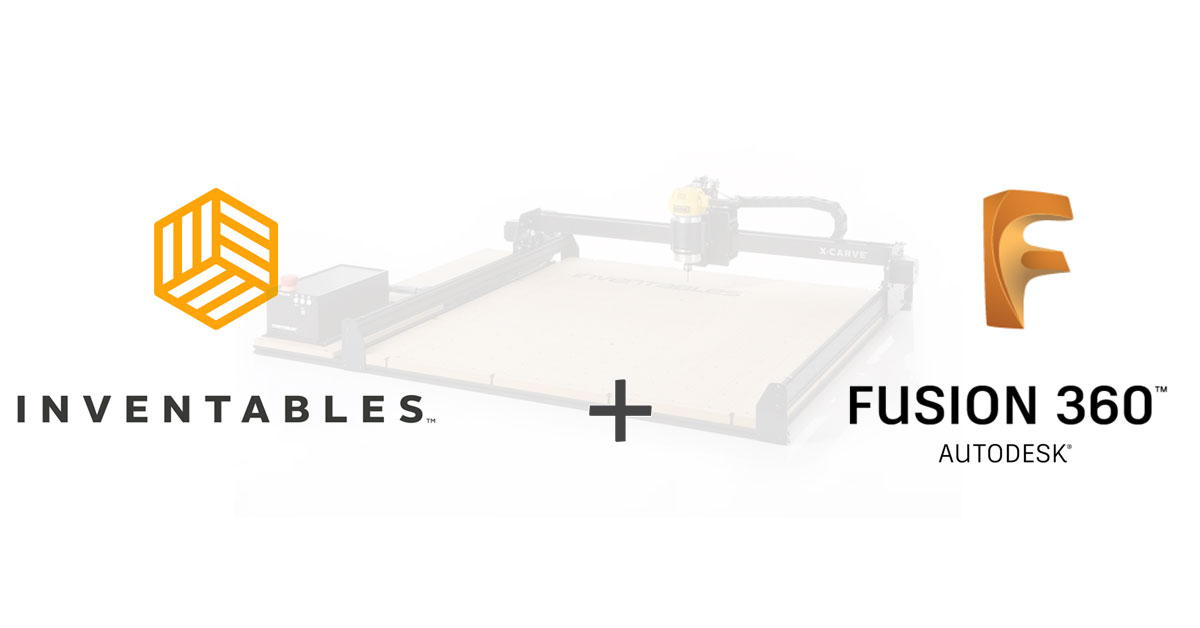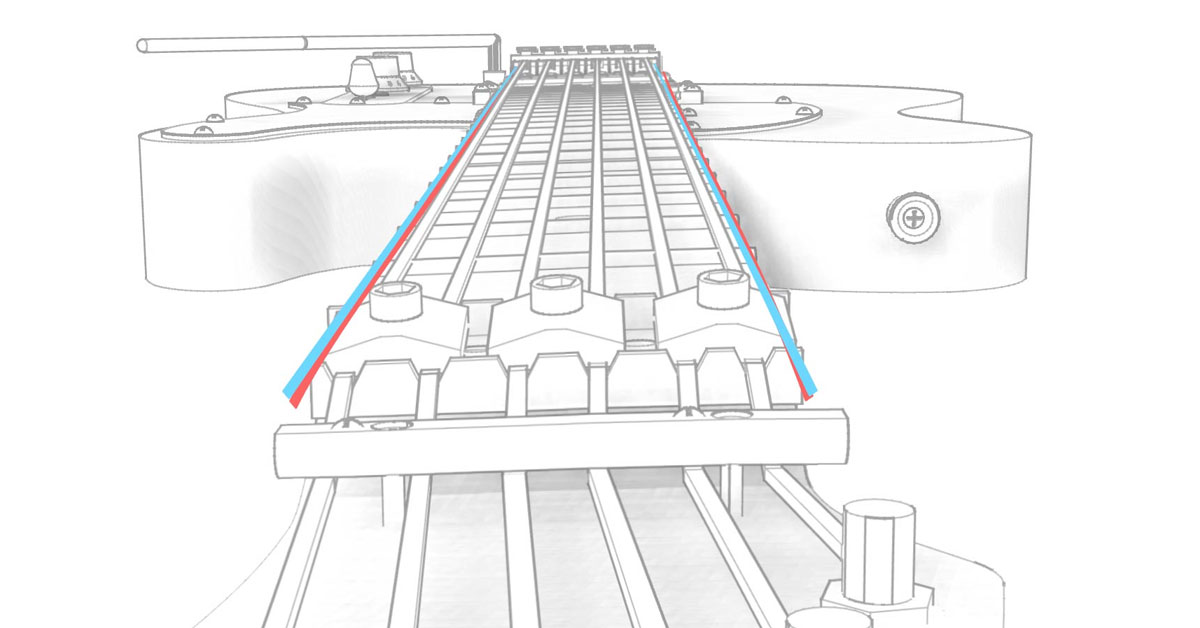After receiving a few emails from X-Carve users regarding the Fusion 360 Guitar Modeling & Fretboard Modeling articles, it became clear that a guide to linking the two would be helpful.
So…you’ve got an X-Carve machine and you’ve got Fusion 360 but you don’t know how to connect them – let’s not waste any time (skip to the steps here).
It can take a bit of searching to find all the info/resources you’ll need to step out of Inventables’ proprietary carving software (Easel), so we’ve made it easy for you. Before you move forward though, there’s a few things you should understand about your machine and how this all works. In fact, if you’re not familiar with the term “gCode”, then this is mandatory reading.
CNC Basics – Simulation to Reality
This is going to be a simple, painless breakdown to help you recognize the terminology associated with your X-Carve (or most any other CNC machine) communicates and functions.
The process goes like this:
CAD > CAM > Post-Processor > gCode > Sender > CNC Machine
CAD = Computer Aided Design (or Drafting, as I remember it being called ten years ago).
This is just the software you use to design your 3-dimensional models – Fusion 360 in this case.
CAM = Computer Aided Manufacturing.
This is the software you use to program the paths your CNC machine will travel to cut your models out (toolpaths). Again, Fusion 360 is our CAM software. Fusion will be able to take your programmed toolpaths from a visual environment to a code (gCode) that your machine can understand. But in order to ensure that your X-Carve processes the code correctly, you have to export the gCode with the help of a Post-Processor.
Post-Processor = a model-specific gCode exporting software that helps write gCode within the bounds of your machine’s capabilities.
It helps to think of it as a filter or interpreter. By nature, your X-Carve’s microcontroller will read any gCode and successfully send commands to the stepper motors – the Post-Processor will just set some rules during the code-writing process to fine tune the code to your machine. The output is still gCode.
gCode = a simple numerical computer language.
This language essentially just provides coordinates (similar to GPS) for X, Y, and Z axes (yes that’s the plural of axis, stop sending emails telling me to turn on spellcheck). Your X-Carve’s Arduino microcontroller board receives the coordinates and tells the stepper motors how and where to move (via GRBL software). GRBL is an open source machine control software that most CNC machines and various other positioning systems utilize – that means that when you learn about this stuff, you’ll be able to apply it to more than just your X-Carve. A lot of really cool stuff can be done with gCode & GRBL microcontrollers like the Arduino boards (which cost about $30 each for basic models). Anyway, onward.
Sender = any software used to send the gCode from your computer to your X-Carve.
Some people use the word upload instead of send here – same idea. In our case, we will be using a free, cross-platform gCode sender like Universal gCode Sender or Source Rabbit. Links are included in the steps below.
CNC Machine = Computer Numerical Control system.
Now that we know gCode is just numerical coordinates, it’s much easier to think of a CNC machine as a positioning system. In fact, many people do call it a positioning system. It’s not an all-powerful sentient god machine that looks at a 3D model and decides how to carve it with whatever tools you put in its hands. Actually, the router isn’t technically even a part of your CNC machine’s function.
The CNC machine’s integral pieces are its microcontroller (receives and interprets numerical commands), its stepper motors (that simply spin left or right at various speeds), and the axes support beams that the motors drive. There’s no mystery to it. All the magic happens in the CAM software. If you were to replace the router with a #2 pencil, your CNC machine’s function would remain exactly the same – you’d only need to adjust your CAM work to make sure you don’t break the pencil tip off.
Now you’re capable of making sense of all this stuff – let’s set up your machine now.
Your workflow will look like this when we’re finished:
Model and program in Fusion 360 > Export to gCode > Send via UGS > watch X-Carve do cool stuff and occasionally change the router bits
Steps for Connecting Fusion 360 to X-Carve
1. Initial Easel Setup
You can skip this step if you’ve already connected your X-Carve to your computer and used it with Easel successfully. All we are looking to do here is make sure that your microcontroller is sending the commands to your stepper motors that’ll drive them in the correct directions.
If you’ve wired your stepper motors backward and you send gCode coordinates that move your x-axis motor 2 steps forward, it’ll move them backward. The Easel setup process can account for this and reverse the commands with the microcontroller’s firmware – follow X-Carve’s initial setup guide for this.
2. Universal gCode Sender
The sender software interface isn’t going to be very complex. You’ll have some control buttons for manually moving the machine around and the option of selecting and sending a gCode file (.nc filetype).
Here are two options: Universal gCode Sender (UGS) or Source Rabbit gCode Sender. UGS seems to be the most popular choice among X-Carve owners, but some people may find its Java interface to be a little clunky. I still vouch for its quality though.
3. X-Carve Post-Processing File
First, you will download the file here. Unzip the archive and place the .cps file into your F360 Posts folder. You can find where that is exactly by reading Fusion’s guide on Personal Posts.
If you’re on a Mac, it’s as easy as this:
If you want to utilize Fusion’s cloud features and store your post file on their server so you can access it on any machine (as long as you remember your F360 login details), follow this guide.
4. Toolset
Here’s where you’ll really be glad you stumbled across this article. Inventables offers a wide range of full carbide bits with 1/8″ and 1/4″ shanks – that means they’re high quality and they’ll fit your router spindle. They also have colored depth collars which will not only make your tool programming process a little easier, but it’s also much easier to identify and organize them. They are definitely recommended – you can purchase them in their official shop.
To save you hours and hours of meticulous cataloguing by precisely measuring each of your bits’ dimensions, you can download our extensive Inventables tool library for Fusion 360 here. To read more about it (with setup instructions included), visit the official post here.
Or you can skip to downloading the toolset here: F360 Inventables Toolset v3
If you’re having trouble getting the .tools file to work, there’s a few other options for older versions of Fusion or even other programs here: Alternate Toolset Filetypes Archive.
Included bit sets:
Individual bits (within sets):
1F Spiral Upcut – 1/8″ – Gray [30238-02]
2F Ball Nose – 1/8″ – Red [30240-02]
2F Fish Tail Downcut – 1/16″ – Neon Green [30667-02]
2F Fish Tail Downcut – 1/32″ – Neon Pink [30667-01]
2F Fish Tail Downcut – 1/8″ – Neon Yellow [30667-03]
2F Fish Tail Upcut – 1/32″ – White [30423-03]
2F Fish Tail Upcut – 1/16″ – Blue [30423-01]
2F Fish Tail Upcut – 1/8″ – Teal [30423-07]
2F Steel (HSS) Spiral Upcut – 1/4″ [26006-01]
2F Straight End Mill – 1/8″ – Black [30237-02]
3F Spiral Upcut – 1/8″ – Purple [30669-01]
V-Carve 30° – 1/8″ Shank – Orange [30499-01]
V-Carve 60° – 1/8″ Shank – Blue [30342-04]
V-Carve 90° – 1/8″ Shank – Tan [30342-03]
Collets (holders):
DeWalt 611 1/4″ collet (comes with the spindle)
5. Put it all to use
If you’ve loaded in your post-processing file, imported your Inventables tool library, and you have a gCode sender downloaded, then you’re ready start working. All you need to do now is make a model and program the toolpaths in Fusion, use the Post-Process option to export it to gCode using the Easel post-processing file provided, open your gCode sender and connect to your X-Carve to send the code.
Obviously, we’ve glossed over a lot of the important pieces regarding how to properly program your toolpaths and select the right tools for the job, ensure you can stop and change your tools when needed, etc etc. All that will have to wait for another tutorial – but at least you’re connected and ready to go.
In the meantime, if you’re having trouble with your CAM process (creating toolpaths), I recommend this YouTube tutorial for Fusion 360 beginners.
If you haven’t checked out the Fusion 360 guides for modeling perfect fretboards and complete guitars, now would be a good time for that.
Finally, if you’re just looking for some inspiration to get CNCing with, check out the guitar template archive.